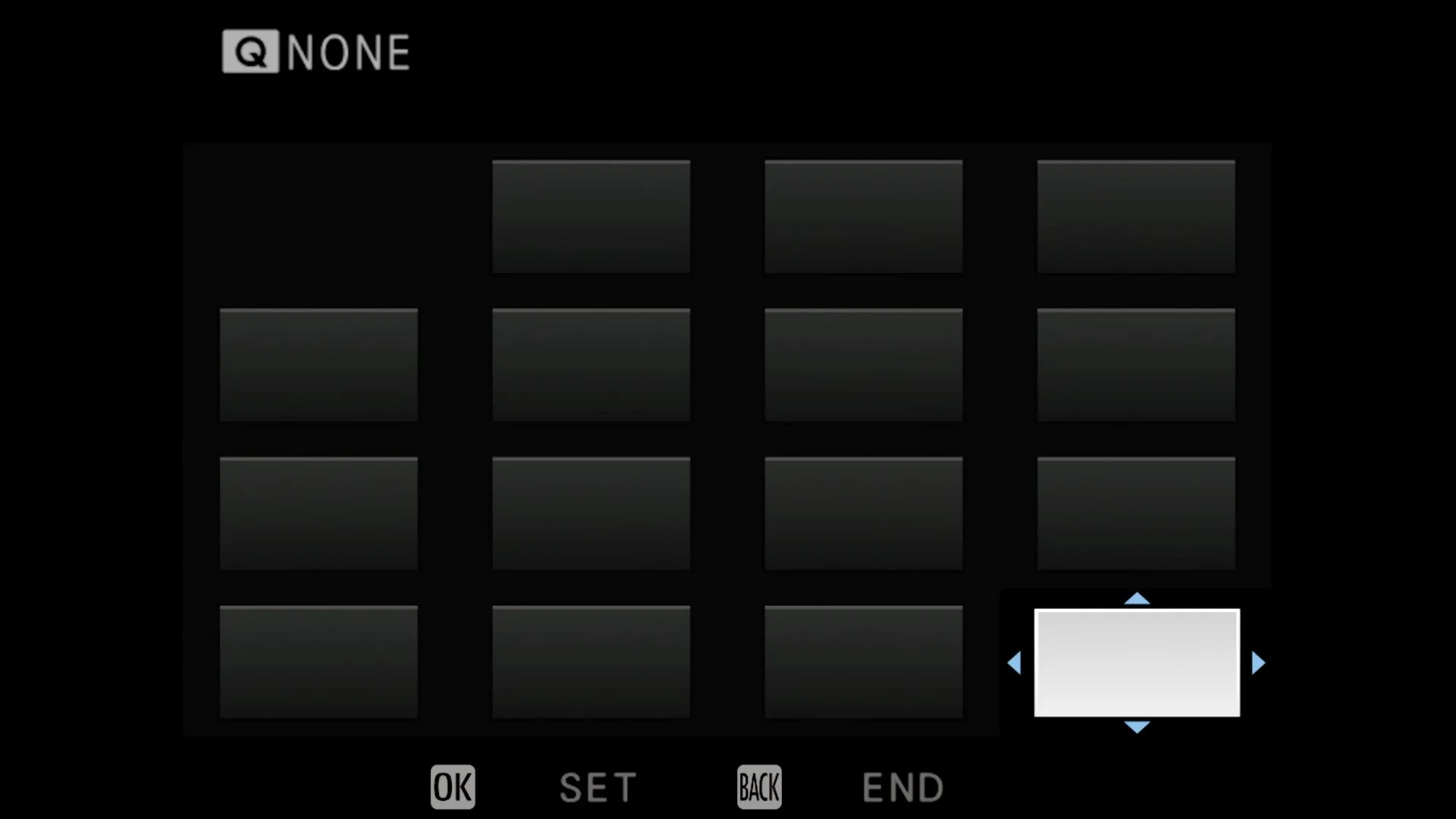EXPLAINED: How to Use Fujifilm’s Q MENU
Today we’re jumping into a short but important topic, the Q Menu of Fujifilm cameras. Known simply as Q or Quick Menu, this is an opportunity to layout your most changed settings you’d like quick access too. There is a lot of information out there already about JPG and film simulation settings. While useful for the everyday Fujifilm user, we’re going to set our Q menu a to help us shoot faster and more efficiently.
Done right, you’ll be able to master being able to change these settings without ever looking away from your viewfinder. What used to take minutes to dive into your menu’s for, now takes seconds to change.
“Remember, the most important thing is to TEST this out and see if it works for YOU. Take a walk around the neighborhood, photograph your dog or find an interesting subject to test your new layout with. ”
Step 1: After turning your camera on, press and hold the Q button for about 10s. This will bring you into Quick Menu Edit mode.
Step 2: I like to clean house, get rid of everything Fujifilm has pre-loaded the Q Menu with. This allows us to be thoughtful in how we shoot and organize our Q Menu accordingly. To do so, select each Square and press back button to edit. Scroll through the list of options until you see None or --- (Page 5 of Menu) and select. Repeat this for every square.
Page 5 of 5 in the Quick Menu 2
What your Quick Menu should like like once cleared.
Fully filled out Q Menu for my style of shooting.
Step 3: For me, the first row is filled with Image Quality, Image Size and Film Simulation. These are rarely changed as I always shoot RAW but serve for visual representations that I am indeed shooting in RAW.
Step 4: Row Two is reserved for Auto focus. While the GFX100 II and other Fujifilm cameras have excellent auto focus systems, they do take a bit of tweaking to get the best results and this allows you to quickly find the necessary settings. I have AF Mode, AF-C Custom Settings, Face Detection and Subject Detection here.
I take an obvious minimalist setup here, so feel free to experiment and add the things you want to the menu. Theres no wrong answer and can often take a lot of experimenting before landing on something you find useful.
Step 5: The third row is reserved for metering, shutter type, White Balance and flicker reduction. To be honest the meter is something I change most in this row, but the rest dot get used often enough to have them here.
Step 6: Once your Q Menu is all set simply press the back button and it’s programed!
NOTE: If you have a Fujifilm camera with a PSAM dial, such as the GFX or XH2 series, this Q menu will change if you move into a Custom setting 1-6. It will revert back to your programming once in the PSAM options on the wheel. While this can be confusing at first, it’s actually quite useful as you can customize your Q Menu for each shooting scenario as you see fit.
After your Q Menu is set, you can now press the Q button with your thumb allowing you to see the menu in the EVF while shooting. You can also make selections with the joystick and change settings without taking your eye away.